本文是《宝塔面板下运维WordPress网站》专题的第 1 篇,共 6 篇:
- 使用 winscp 和 putty 管理 Linux 服务器
- 安装宝塔面板和配置服务器LNMP环境
- 宝塔面板添加网站并安装WordPress
- 宝塔面板为WordPress网站添加SSL证书设置https访问
- 宝塔面板自动定时备份网站文件和数据库到阿里云OSS
- 宝塔面板开启监控功能并解决内存占用过高的问题
下一篇文章 »
随着云服务器的普及,越来越多站长都用上了云服务器,但是不少站长还是不懂如何管理服务器,尤其是CentOS、Ubuntu 等类型的Linux服务器。今天倡萌就介绍两个专门用于管理Linux服务器的软件:WinSCP 和 PuTTY。
注:这两个软件是在Windows电脑上运行的,不适用于苹果电脑MacOS系统。
如果你还没有服务器,推荐先到 阿里云、腾讯云 或 西部数码 购买一个。
下载、集成WinSCP和PuTTY
建议到各自的官方网站下载最新的软件。
- WinSCP 官方下载地址:https://winscp.net/eng/downloads.php(建议下载 Portable executables 版本,解压即可使用)
- WinSCP 中文语言包下载:https://winscp.net/eng/translations.php (简体中文下载 Simplified Chinese ,繁体中文下载 Traditional Chinese)
- PuTTY 官方下载:https://www.chiark.greenend.org.uk/~sgtatham/putty/latest.html(我们只需要下载单独的putty.exe文件即可,如下图所示)

下载完所有文件以后,我们将所有解压得到的文件都放在一个文件夹里面,如下图所示:

注:首次运行WinSCP.exe 后会自动生成WinSCP.ini
运行 WinSCP 主程序以后,点击 Options – Preferences ,然后在 Languages 下选择中文,点击OK保存。

重启 WinSCP 即可显示中文。
然后我们在 选项下找到 集成 – 应用程序,选择 putty.exe 所在的目录,勾选对应的选项,然后点击 确定。这样我们就将 PuTTY 集成到 WinSCP 里面了。
 登录服务器
登录服务器
点击 会话 – 新建会话 – 新建站点,输入服务器的连接信息,一般Linux服务器的连接信息包含以下部分:
- 主机名:服务器的公网IP地址
- 端口号:默认为 22
- 用户名:默认为 root
- 密码:初始化服务器的时候设置的密码
按照下图步骤,我们填写好服务器信息以后,点击 保存,在弹出的界面中,勾选 保存密码,然后确定:

保存以后,我们就可以看到服务器列表:

按照上图所示,我们选择了对应的服务器以后,直接点击登录,即可使用WinSCP连接服务器,就可以像FTP一样管理服务器的文件:

当我们点击【在PuTTY中打开】时,就可以通过PuTTY连接服务器,然后可以通过命令去操作服务器:

如果你想学习基本的Linux系统命令,推荐学习《VPS/云服务器使用详解视频教程》。



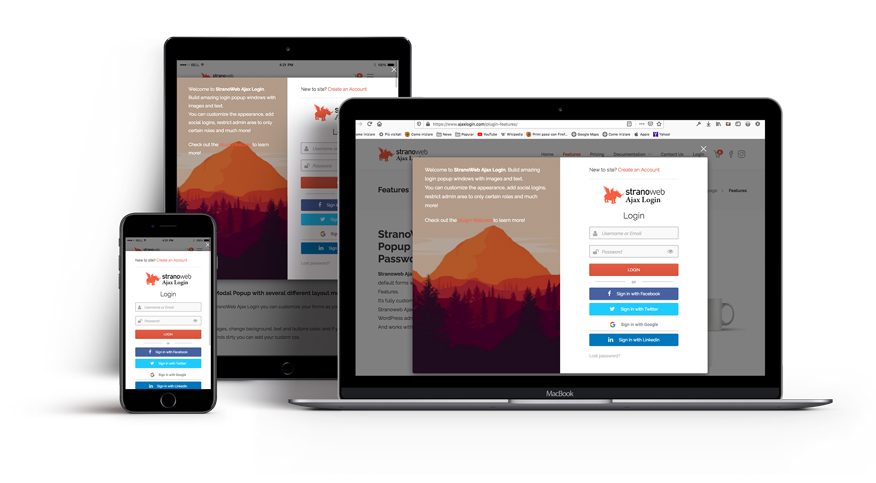
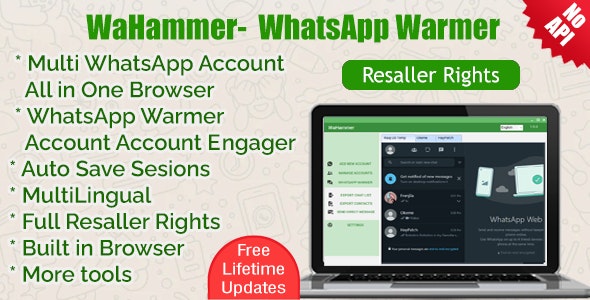
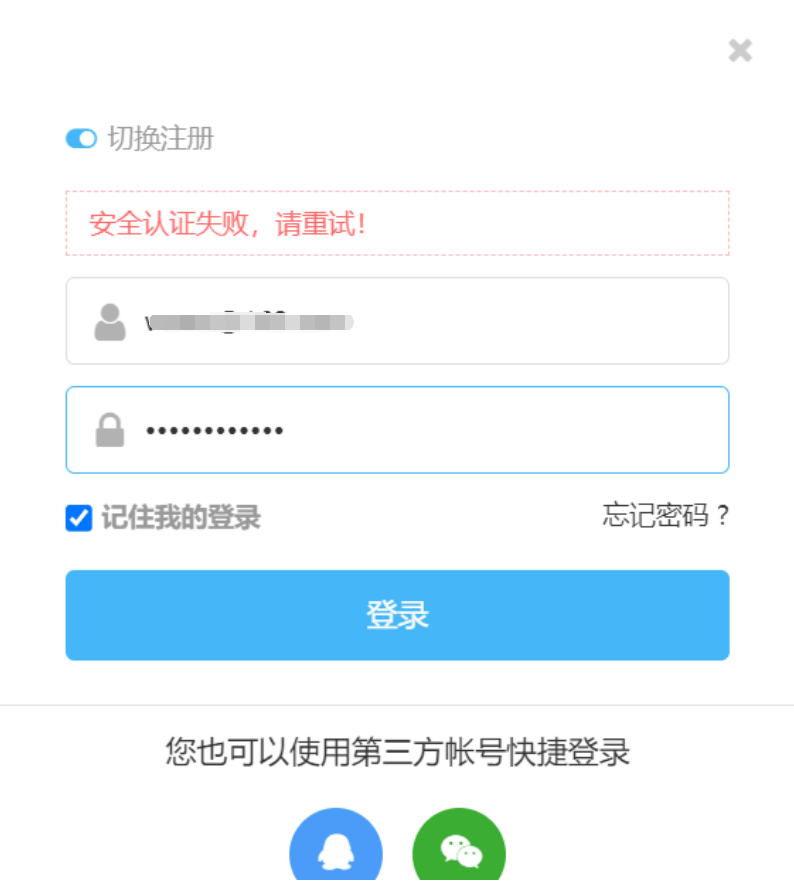
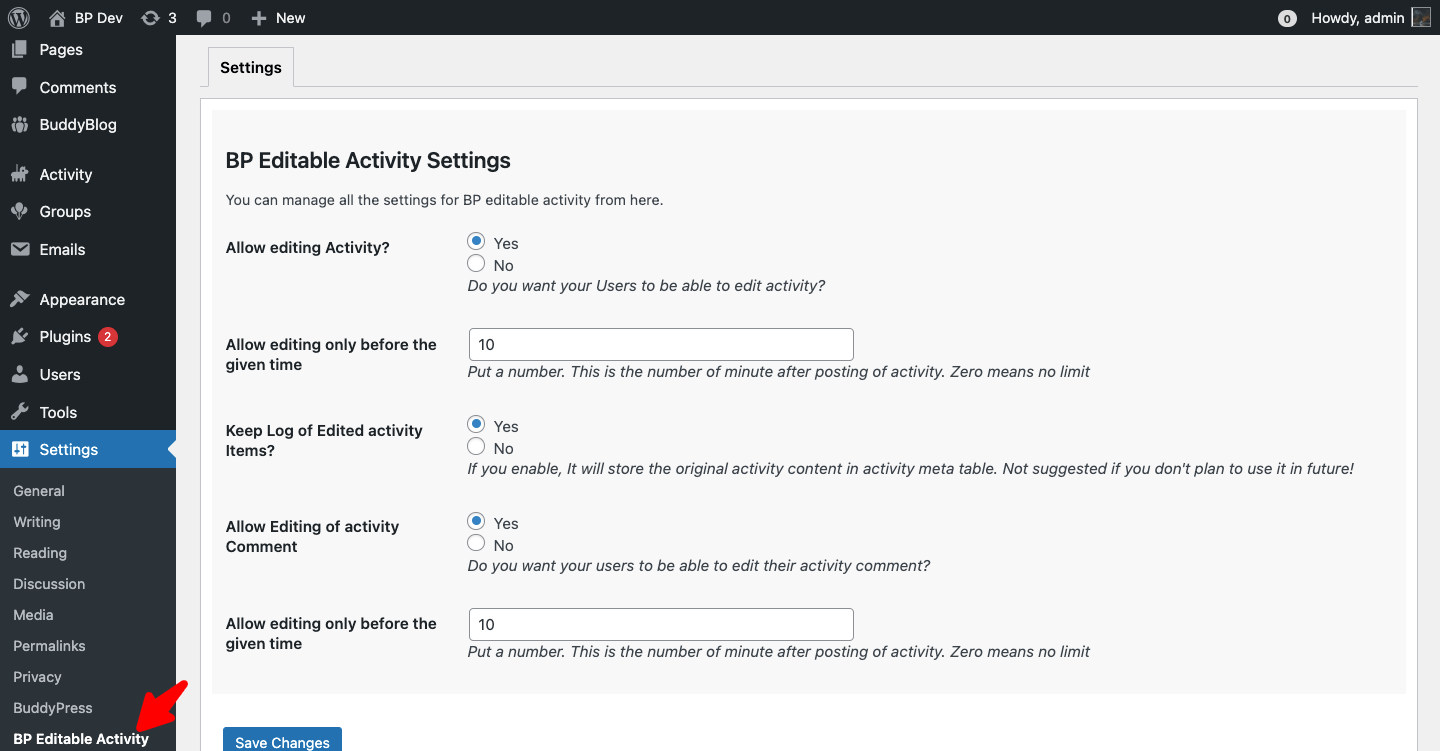
评论0